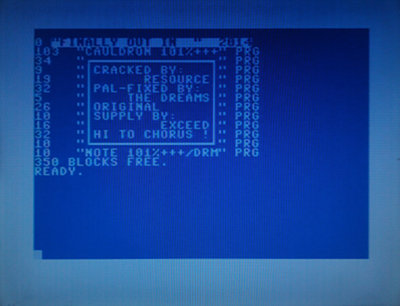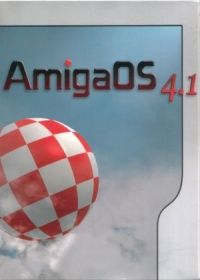Der PI1541 Floppy Emulator (Teil 1)
- C64
- Raspberry Pi3 oder neuer
- C64 ROM-Abbilder (Siehe Anleitung)
- Verschiedene elektronische Komponenten (Siehe Anleitung)
- Micro SD-Karte
- Raspberrypi Firmware
- PI1541 Software

 Bild wird geladen...
Bild wird geladen...
Ein SD2IEC ist schnell und relativ günstig. Wer aber bereits einen RaspberryPi 3 (B+) besitzt, kann aus diesen ein Laufwerk für den Commodore 64 mit vielen Anpassungsmöglichkeiten bauen, ein PI1541. Die Kompatibilität ist im Verglich zum SD2IEC etwas besser und das FloppyDOS-ROM ist wählbar. Des Weiteren besteht die Möglichkeit, die Disketten-Images über einem OLED-Display oder mittels zweiten Monitor zu bedienen. Alternativ kann auf die Displays komplett verzichtet werden.

Klicke auf das Bild zum Vergrößern
Bevor es los geht, noch ein paar Hinweise (Wichtig!)
- Der Inhalt der SD-Karte wird unwiderruflich gelöscht. Rette die Daten bevor du mit dieser Anleitung beginnst.
- Vermeide statische Ladungen durch das Berühren eines geerdeten Gegenstandes, wie beispielsweise einen Heizkörper. Verwende ein Gehäuse für den RaspberryPi und verhindere damit den direkten Kontakt.
- Stecke das IEC-Kabel nur an/aus, wenn der C64 und der RaspberryPi ausgeschaltet sind.
- Kontrolliere ob die Schaltung korrekt aufgebaut wurde. Eine falsche Verdrahtung kann den RaspberryPi sowie den C64 beschädigen.
- Ich übernehme keine Verantwortung über Schäden die direkt oder indirekt durch diese Anleitung entstanden sind.
Zwei Varianten?
Es gibt zwei Varianten des PI1541. Die Variante A ist nur geeignet wenn der PI1541 das einzige Laufwerk ist das am C64 angeschlossen wird. Laut Entwickler, sollten bei dieser Variante keine weiteren Laufwerke, Drucker oder sonstige Geräte angeschlossen werden, da sonst die Gefahr besteht, dass der RaspberryPi durch die zu hohe Belastung der GPIO's beschädigt wird. Wenn weitere Geräte am IEC-Bus hängen, muss die Variante B gewählt werden welche sich allerdings nur durch einen kleinen Logik-IC, zwei PullUp-Widerstände und einen Kondensator unterscheidet. In dieser Anleitung wird sicherheitshalber nur die zweite Variante verwendet. So besteht nicht die Gefahr, dass der Raspberry beschädigt wird.
Die Komponenten
Abgesehen vom RaspberryPi brauchen wir noch einige Komponenten. Diese können auf eine kleine Platine gelötet oder testhalber auf einer Experimentierplatine gesteckt werden.
• DIN-Einbaukupplung 6-pol x1
• Bi-Directionaler Logic Pegel-Konverter x1
• Logic-IC 7406N x1
• Kurzhubtaster x5
• 5V Summer x1
• LED x1
• Widerstand 100Ωx1
• Widerstand 1KΩ x2
• Keramik-Kondensator 100nF x1
• MicroSD Karte - Die Kapazität hängt nur von der Menge an ROMS ab die auf die Karte kopiert werden sollen. Die System-Software ist nur einige Megabyte groß. Beachte, dass keine USB-Sticks vom PI1541 erkannt werden. Alle ROMS müssen somit auf der SD-Karte platziert werden.
• OLED-Display x1 (Optional)
Falls das Ganze auf einem Experimentierboard nachgebaut wird, werden natürlich entsprechende Drahtbrücken (Stecker/Stecker und Stecker/Buchse) gebraucht. Siehe hier reichelt.de.
An der 6-poligen DIN-Einbaukupplung können eventuell Drahtbrücken angelötet werden. Ich habe Stifte angelötet, so können Drahtbrücken einfach aufgesteckt werden. Wenn eine Rasterplatine verwendet wird, dann kann die Buchse einfach angelötet werden.

Klicke auf das Bild zum Vergrößern
Die Verdrahtung
Die Verdrahtung erfolgt nach folgenden Schema. (Schaltplan bzw. Orginal-Bild von Stephen White)
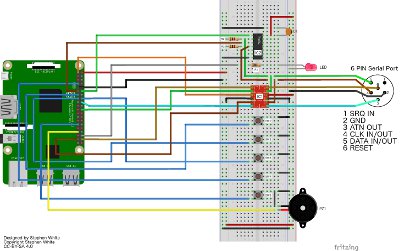
Klicke auf das Bild zum Vergrößern
Der Verdrahtungsplan kann hier in hoher Auflösung runtergeladen werden: Download.
IC1 = Pegelkonverter
IC2 = 7406 Inverter
C1 = 100nF Kondensator
LED = Leuchtdiode
R1 = 100Ω Widerstand
R2 + R3 = 1KΩ Widerstand
PZ1 = Piezo Summer
SW1 - SW5 = Taster
Das sieht dann auf den Experimentierboard so aus. Ein übersichtlicheres Foto war mit all den Drahtbrücken leider nicht möglich :)

Klicke auf das Bild zum Vergrößern
Oder mit ein bisschen Lötarbeit so

Klicke auf das Bild zum Vergrößern
Beachte, dass bei dieser Bauweise der RaspberryPi nicht mehr effizient gekühlt werden kann.
Die SD-Karte einrichten
Die Karte muss zuerst im Fat32 Dateisystem formatiert werden. Achtung: Der Inhalt der SD-Karte wird beim formatieren unwiderruflich gelöscht! Abschließend brauchen wir folgende Software: github.com/raspberrypi. Das Archiv muss entpackt werden. Wir benötigen nur die folgenden drei Dateien: bootcode.bin, fixup.dat und start.elf. Alle drei befinden sich im Ordner "firmware-master -> boot".
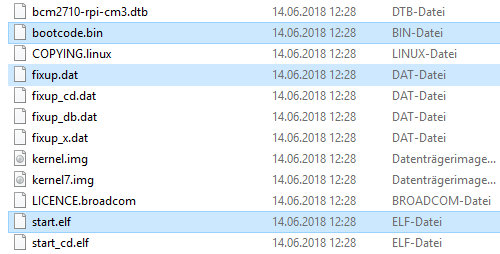
Diese Dateien müssen auf die SD-Karte kopiert werden (ohne Unterverzeichnisse). Als nächstes laden wir die PI1541 Software runter, von hier cbm-pi1541.firebaseapp.com. Der komplette Inhalt des Zip-Archives muss ebenfalls auf die SD-Karte kopiert werden.

Für die Emulation des Laufwerkes werden noch die 1541 ROM-Images benötigt, oder mindestens eines davon. Die Webseite zimmers.net bietet eine Vielzahl an ROM's zum Download an. Wir laden das ROM des 1541-II Laufwerkes (1541-II.251968-03.bin) runter. (Download zimmers.net). Natürlich kann auch eine andere Version verwendet werden. Die runtergeladene Datei benennen wir in "d1541II" um, ohne Dateiendung, und kopieren diese auf die SD-Karte. Der Inhalt der SD-Karte sollte nun wie im folgenden Bild aussehen.
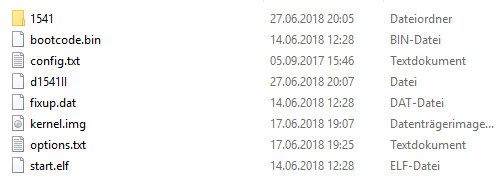
Optional: Wer will, kann sich noch das Char-ROM (characters.901225-01.bin) auf die Karte kopieren, damit die Fonts des C64 verwendet werden. Dieses muss in "chargen" (ohne Endung) umbenannt werden.
Jetzt brauchen wir nur noch einige Test-Programme/Spiele, im D64-, G64- oder PRG-Format, beispielsweise von hier csdb.dk. Diese müssen im Ordner "1541" der SD-Karte kopiert werden.
Und zuletzt ändern wir eine Option in der Datei "Options.txt". Die beiden Schrägstriche vor der Zeile "//splitIECLines = 1" müssen gelöscht werden. Wird dieser Schritt ignoriert, dann funktioniert der PI1541 nicht.
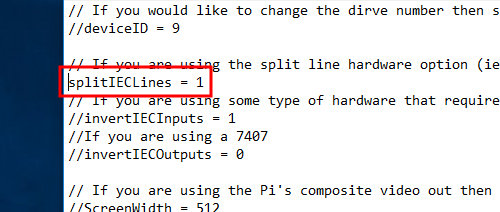
Der Erste Test
Für den ersten Funktionstest ist der Bildschirm am HDMI-Port des RaspberryPi's optional. Nachdem der C64 und der RaspberryPi mit den seriellen Kabel miteinander verbunden worden sind, schalten wir beide Geräte ein. Der RaspberryPi sollte kurz auf die Karte zugreifen und sofort betriebsbereit sein. Ob bis jetzt alles richtig gemacht wurde sehen wir nach der Eingabe des folgenden Befehles:
LOAD"$",8
LIST
Wenn alles geklappt hat, sollte das Inhaltsverzeichnis des Ordners "1541" der SD-Karte angezeigt werden.
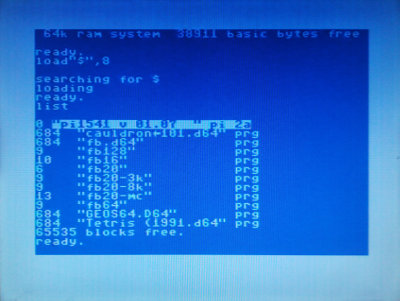
Noch einfacher: Im Ordner "1541" befindet sich das Program "fb64". Wir laden dieses mit
LOAD"FB64",8,1
RUN
Mit diesem File-Browser können wir jetzt auch D64-Images durchsuchen und die darauf befindlichen Dateien ausführen.
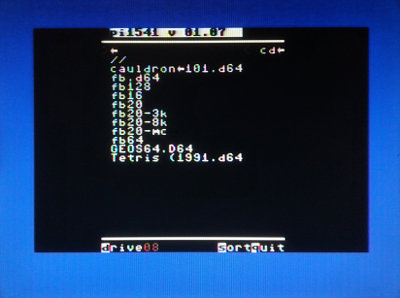
Tipp: Wenn die Dateinamen im Browser unleserlich sind, dann drücke die Tastenkombination Shift+Commodore-Taste.
Ein Bildschirm am HDMI-Port
Der optionale Bildschirm zeigt den Inhalt der SD-Karte an und ermöglicht die komfortable Verwaltung der Images auf der SD-Karte. Als Steuerung können eine optionale USB-Tastatur am RaspberryPi oder die Tasten des PI1541 verwendet werden.
Tastatur Tastenbelegung:
Pfeil-Tasten (↑↓) = Durch die Liste navigieren
Pfeil-Tasten (←→) = Seitenweise durch die Liste navigieren
Bild ↑ und ↓ = Das selbe wie Pfeil-Tasten (←→)
Enter = Den markierten Eintrag wählen
ESC = Eingebundenes Images aushängen / verlassen
Löschen-Taste = Ordner verlassen / Eine Ebene nach oben
Einfügen-Taste auf Datei = Markierten Eintrag zur Swaplist hinzufügen
Einfügen-Taste auf Ordner = Inhalt des Ordners zur Swaplist hinzufügen
Funktions-Tasten F1 - F7 (wenn kein Image eingebunden wurde) = Wahl des FloppyDOS-ROM's
Funktions-Tasten F8 - F11 (wenn kein Image eingebunden wurde) = Wahl der Floppy-Laufwerkadresse (ID)
Ziffer-Tasten (wenn Swaplist vorhanden ist) = Das entsprechende Image einlegen.
STRG+ALT+ENTF = Startet den PI1541 neu
Tastenbelegung am PI1541:
Taste 1 (SW1) = Den markierten Eintrag wählen
Taste 2 (SW2) = Nach oben scrollen
Taste 3 (SW3) = Nach unten scrollen
Taste 4 (SW4) = Ordner verlassen / Eine Ebene nach oben
Taste 5 (SW5) = Markierten Eintrag zur Swaplist hinzufügen
Taste 1 (SW1) gedrückt halten + Taste 2 (SW2) = wählt das Standard-FloppyROM
Taste 1 (SW1) gedrückt halten + Taste 3 (SW3) = wählt ein eventuell in der "Options-txt" eingetragenes ROM
...
Taste 5 (SW5) gedrückt halten + Taste 1 (SW1) = wählt die Floppy-Laufwerkadresse (ID) 8
Taste 5 (SW5) gedrückt halten + Taste 2 (SW2) = wählt die Floppy-Laufwerkadresse (ID) 9
...
Mittels Tastatur oder PI1541-Tasten können wir also durch die Image-Listen navigieren und den gewünschten Eintrag wählen.
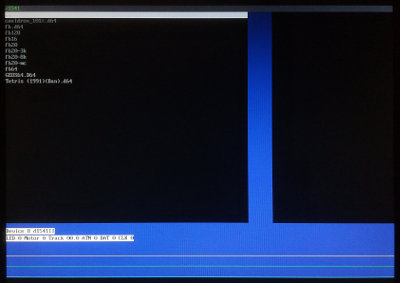
Klicke auf das Bild zum Vergrößern
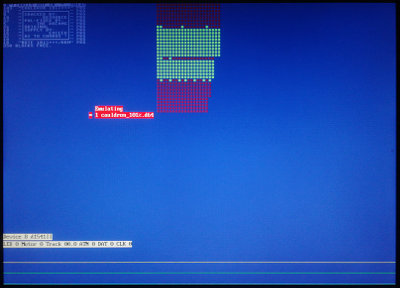
Klicke auf das Bild zum Vergrößern
Auf das gewählte Image kann der C64 nun zugreifen als ob es eine normale Diskette wäre.